
 |
|
|
|
■LabVIEWを起動しよう
インストールが完了したら次は起動です。
スタートボタン→プログラム→National
Instruments LabVIEW6iでオープニング画面の次に図1の画面が表示されます。
 |
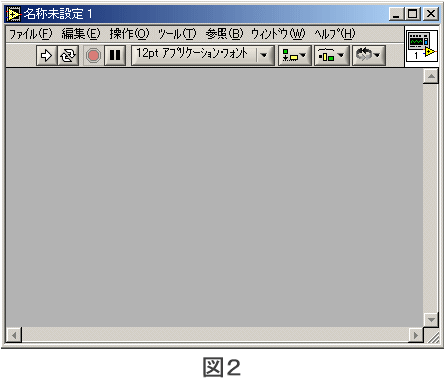 1.プログラム(VI)を作るための準備 左側の一番上のボタン「新規VI」を押して ください。 「名称未設定1」タイトルバーに書かれた ウィンドウが開かれます。(図2) これがフロントパネルといって、ユーザー インターフェースとなる部分を作るウィンド ウです。 |
また、これとは別にタイトルバーに「制御器」「ツール」と書かれたウインドウが開いています。 「制御器」と書かれているのが、「制御パレット」(図3)といって、ユーザーインターフェースとなる、制御器や表示器が格納 されています。  「ツール」と書かれているのが、「ツールパレット」(図4)といって、制御器を操作したり、ワイヤ を引いたりするツールが格納されています。  フロントパネルの下にも「名称未設定1ダイアグラム」とタイトルバーに書かれた ウインドウが開いています。(図5)  これがダイアグラムウィンドウといってプログラムを書くウインドウです。  ここにも、これとは別に「関数」「ツール」と書かれたウインドウが開いています。 「関数」と書かれているのが「関数パレット」(図6)といって、プログラムを書くのに必要な関数が 格納されています。 2.パレットの使い方 パレットの使い方には、2種類あります。 パレットを常時表示させておく方法と必要な時だけ表示する方法です。 メニューのウィンドウ→制御パレット(関数パレット)を表示で、パレットを表示したり、非表示にした りできます。 ・パレットを常時表示させておく場合 「文字列表示器」を選択する方法を例にやってみましょう。 マウスポインタを制御器パレットの右最上部の「文字列&パス」にもっていき左クリックします。 「文字列&パス」パレットになるので、右最上部の「文字列表示器」にマウスポインタをもっていき 左クリックします。 マウスポインタが手の形になるので、そのままマウスを動かし、フロントパネルの上にもっていき、 再度左クリックします。 フロントパネルに「文字列表示器」が設定されます。 制御器やダイアログでの関数も同じです。 ・パレットを非表示にしておく場合 これも「文字列表示器」を選択する方法を例にやってみましょう。 フロントパネルの上で右クリックします。 「制御器パレット」が表示されるので、マウスポインタを制御器パレットの右最上部の「文字列& パス」にもっていきます。 「文字列&パス」パレットが表示されるので、そのまま右最上部の「文字列表示器」にマウス ポインタをもっていき左クリックします。 マウスポインタが手の形になるので、そのままマウスを動かし、フロントパネルの上にもっていき、 再度左クリックします。 フロントパネルに「文字列表示器」が設定されます。 制御器やダイアログでの関数も同じです。 3.ツールパレットの使い方 ツールパレットでは、マウスポインタの機能を設定します。 各ボタンを押すことにより、マウスポインタの形が変わり各機能になります。 ここでは、主な機能について説明します。 ・オブジェクトの操作 フロントパネルでボタンを押したり、ダイアグラムでシーケンスを変えたりなどの操作をおこないます。 ・オブジェクトの位置決め/サイズ変更/選択 制御器や関数を移動させたり、大きさを変更したりします。 ・テキストの編集 ラベルや文字列定数のテキストの編集をおこないます。 ・ワイヤの接続 関数や端子をワイヤで接続するのに使用します。 4.ヘルプの表示 LabVIEWには、関数や制御器の機能や端子の説明が書かれているヘルプウインドウ(図6)があります。 このウインドウを表示しておけば、いちいちリファレンスを見ることなく、機能や端子の仕様を知ることができます。 ・ヘルプウインドウの表示のしかた CTRL+H又は、メニュー→ヘルプ→ヘルプを表示を選択します。 5.プログラムの実行  A(図7)のボタンが実行ボタンです。 このボタンを押すと一回だけプログラムが 実行されます。 その右隣のB(図7)のボタンは、プログラ ムが連続的に実行されます。 (連続実行ボタン) 再度同じボタンを押すか、さらに右隣の C(図7)のボタンを押すまで実行を続け ます。 C(図7)のボタンは、プログラムの実行を 中止します。(中止ボタン) D(図7)のボタンは、プログラムの実行を 中断します。(中断ボタン) 再度押すと、実行を再開します。 |
| [Home] [前へ] [次へ] |
|
|
| このWebサイトに関するご質問やご感想などについては、info@ocs-lv.co.jpまで電子メールでお送りください。 本ホームページに関する著作権は、(有)オーシーエスに帰属します。 又、記載されている会社名・商品名称等は各社の商標または登録商標です。 掲載されている内容の使用に関して、直接的及び間接的に生じる一切の損害についていかなる責任もおいません。 当社は、日本ナショナルインスツルメンツ(株)社のアライアンスプログラムのアソシエイト会員です。 Copyright(C)2001 (有)オーシーエス 最終更新日:2003-04-04 |